여행후기 글을 쓰다가 갑자기 워드프레스로 이사하는 글을 작성하게 되었습니다.
먹고살기 바빠서 블로그에 한동안 손을 놓고 다시 글을 쓰고 있었는데, 손을 놓고 있던 사이에 티스토리에서 자체 광고를 시작했다는 사실을 '오늘' 알게 되었습니다.
아시는 분들은 아시겠지만 카카오는 티스토리에는 관심이 많이 없습니다.
카카오데이터센터 화재때도 가장 나중에 복구된 서비스가 티스토리였으니깐요.
게다가 한동안 관리자 페이지에도 일부 이상하게 표기되는게 있었습니다.
그래서 저는 워드프레스로 이사하는 것을 고민하고 있습니다.
웹호스팅 서비스를 비롯하여 다른 여러 서비스가 있지만 AWS는 1년동안 무료로 사용이 가능하기에 AWS로 이사를 선택했습니다.
1년뒤에는 어찌될지 모르겠습니다.
제 경우에는 광고수입이 한달에 1~2만원인데 그 이상 비용을 지불할 순 없으니깐요.
먼저 AWS회원가입을 해야합니다.
https://aws.amazon.com/ko/ 에 로그인하셔서 아래의 무료로 시작을 눌러주세요

그 다음 나오는 무료 계정 생성을 눌러서 계정을 만들면됩니다.
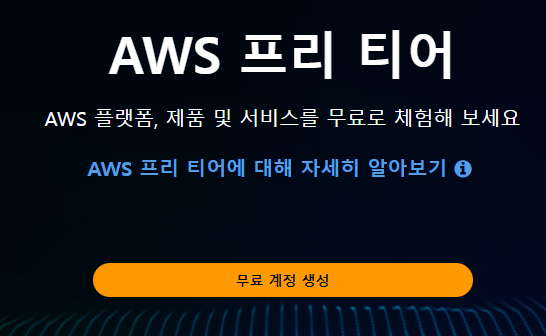
회원가입은 어려운 일이 아니므로 생략하고, 다들 계정을 잘 만들었다는 것을 전제로 진행하겠습니다.
중간에 나오는 영문주소는 아래의 링크로 들어가서 번역하고 입력하시면 됩니다.
(대충 입력해도 문제는 없습니다.)
계정을 다 만들고 나면 아래와 같은 화면이 나옵니다.
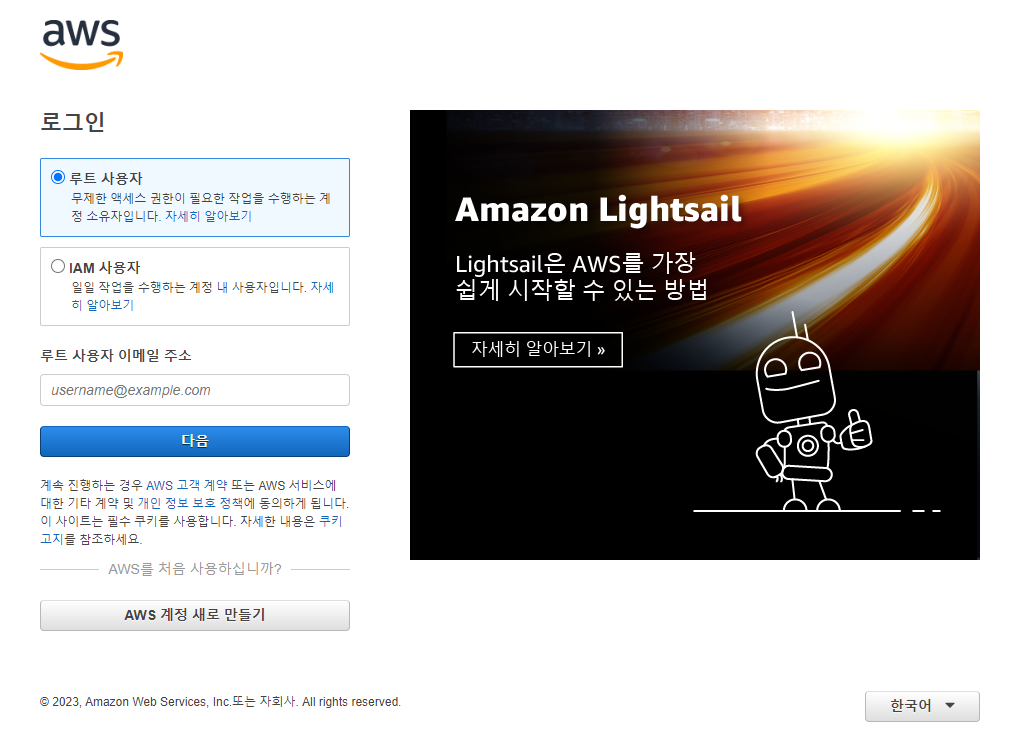
이제 막 계정을 만들었으니 루트 사용자로 로그인 하면 됩니다.
관리자 콘솔에 들어왔습니다.
미국 동부 오하이오 리전으로 잡혀있네요.
아시아 태평양(서울)리전으로 변경해 줍니다.
리전은 데이터 센터의 위치라고 생각하시면 됩니다.
혹시 미국을 대상으로 블로그 서비스 하시는 분들은 미국으로 설정하시면 됩니다.
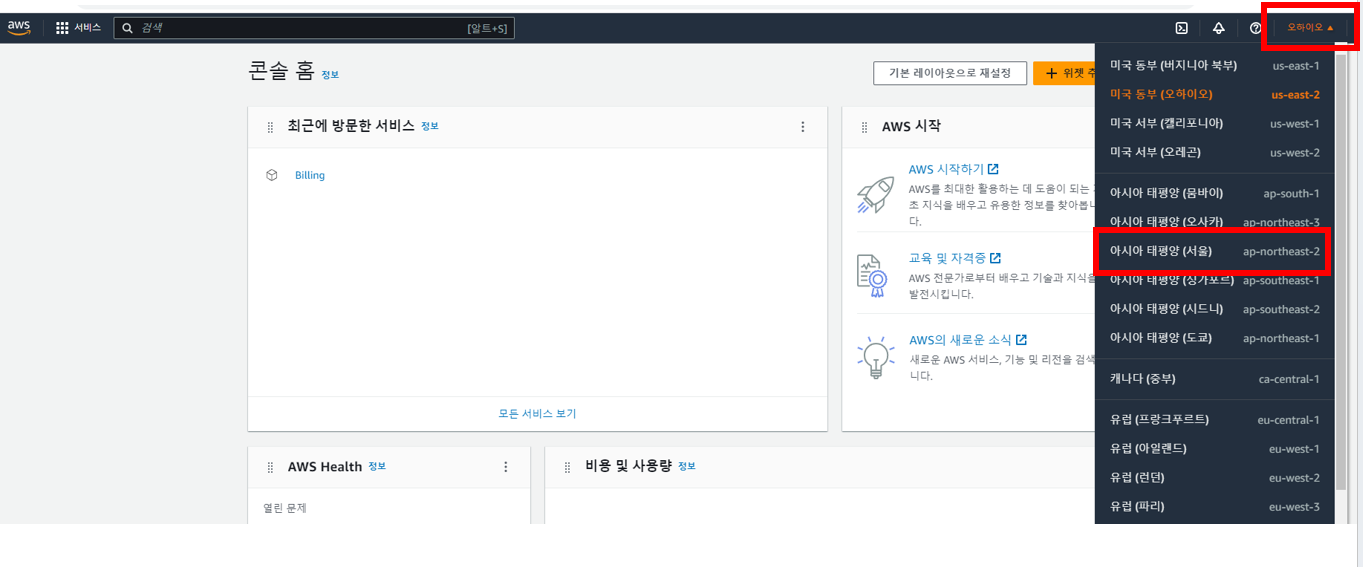
이제 워드프레스 서버를 하나 만들어 보겠습니다.
정석대로라면 ec2 서버를 만들고 어쩌구 저쩌구 하는 과정이 필요하지만, AWS마켓 플레이스에서 워드프레스 패키지를 사용할 수 있습니다.
상단에 wordpress로 검색을 하고 '마켓플레이스'를 선택하면 됩니다.
저는 맨 위에있는 'wordpress certified by bitnami and automattic'으로 설치를 해보겠습니다.
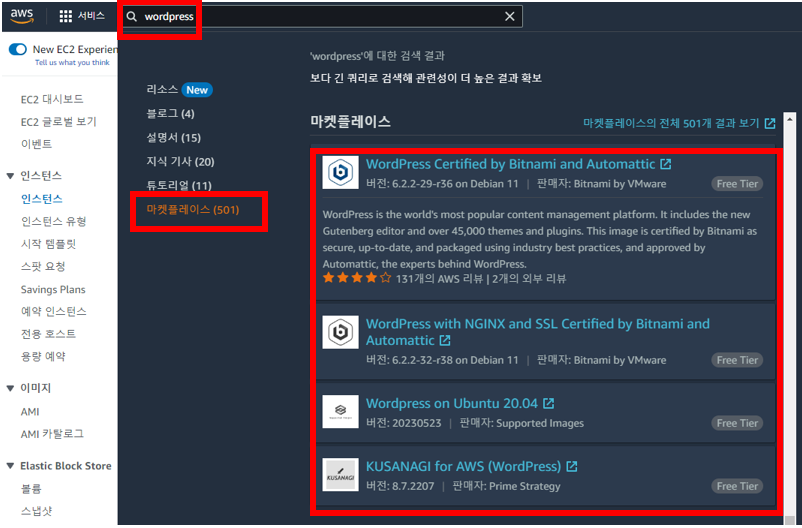
그 다음 우상단에 구독(continute to subscribe)을 누르고, 설정 진행(continute to configuration)을 누릅니다.
그 다음에 리전을 선택하고 실행(continue to launch)을 하면 됩니다.
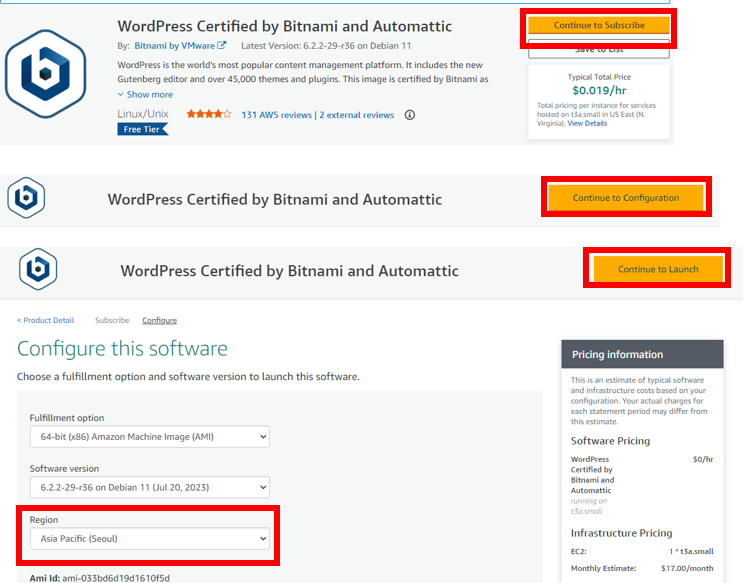
맨 밑으로 내려보시면 키페어를 선택하라고 나옵니다.
Create a key pair in EC2를 선택하시고 나오는 창에서 키페어 생성을 눌러주세요
그럼 아래와 같은 키 페어 생성 화면이 나옵니다.
다른 것들은 건들일 필요가 없고 이름만 지정해서 키 페어를 생성하시면 됩니다.
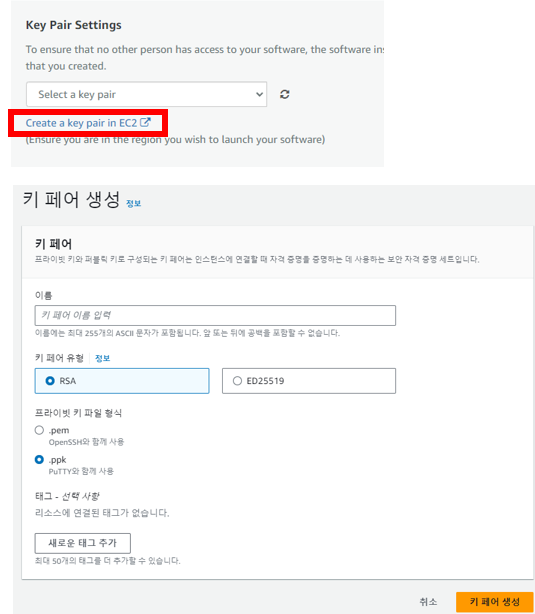
혹시 아래와 같은 메시지가 나오면 subnet 세팅을 변경해주시면 됩니다.
쭉 읽어보시면 아시겠지만 2d 존에서 해당 인스턴스 타입을 지원하지 않는다는 내용으로 다른 존으로 변경하면 됩니다.
We are sorry! We have encountered some internal issues and unable to launch your product at this moment. Please try it again later. Your requested instance type (t2.micro) is not supported in your requested Availability Zone (ap-northeast-2d). Please retry your request by not specifying an Availability Zone or choosing ap-northeast-2a, ap-northeast-2c.. If the problem persist, please contact customer support.
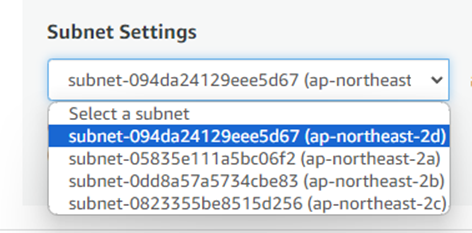
그 다음 Launch를 누르면 아래와 같은 화면이
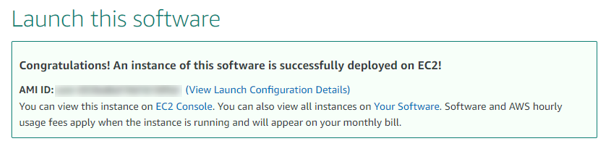
나오고 정상적으로 실행됨 을 알 수 있습니다.
그리고 EC2 Console에서 상태검사가 2/2개 검사 통과라고 되어 있는것을 확인하시면 정상적으로 실행이 되고 있는 것입니다.
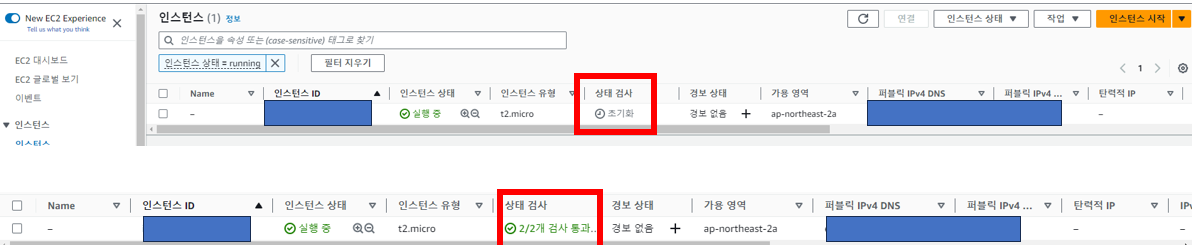
그 다음 워드프레스 접속 비밀번호 확인을 위해 아래와 같은 경로에서 시스템 로그를 확인해 주세요
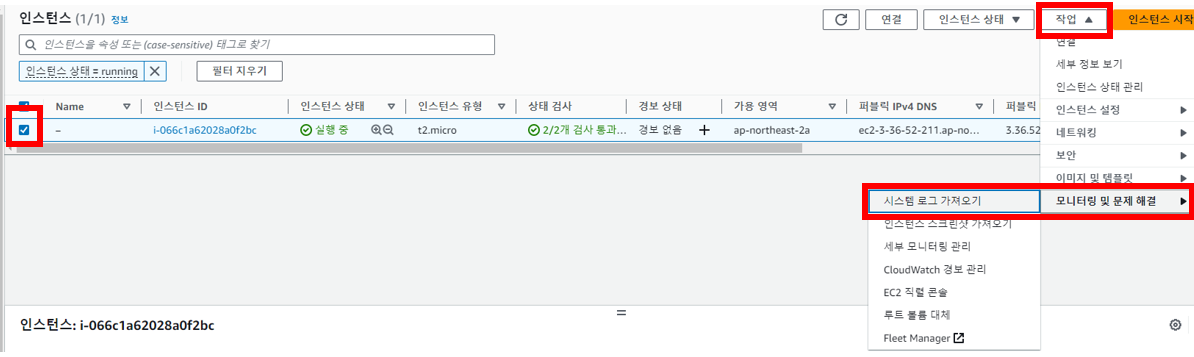
가운데 나오는 로그 창에서 스크롤을 올려보면 아래처럼 비밀번호와 계정을 가르쳐 줍니다.
해당 로그는 생성후 24시간 까지만 확인이 가능하니 미리 다른 곳에 저장해 두시는게 좋습니다.
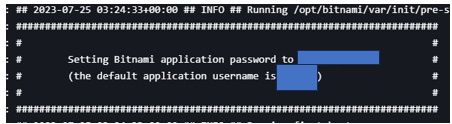
만들어진 인스턴스 정보에 들어가시면 퍼블릭 IPv4 DNS를 확인할 수 있습니다.
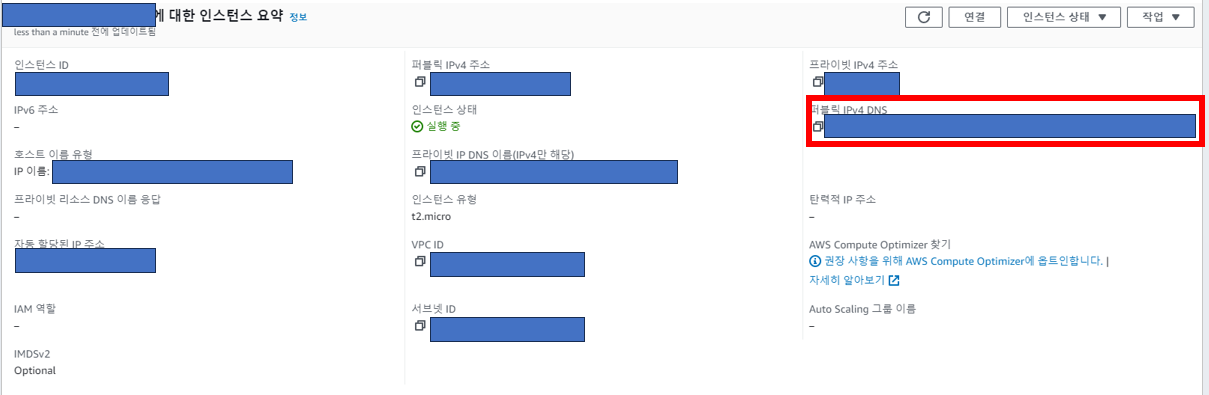
이 주소를 복사해서 인터넷창에 붙여넣으면 워드플레스 블로그로 이동이 됩니다.
그리고 주소 뒤에 /wp-admin을 넣으면 아래처럼 관리자 페이지로 들어갈 수 있는 화면이 나옵니다.
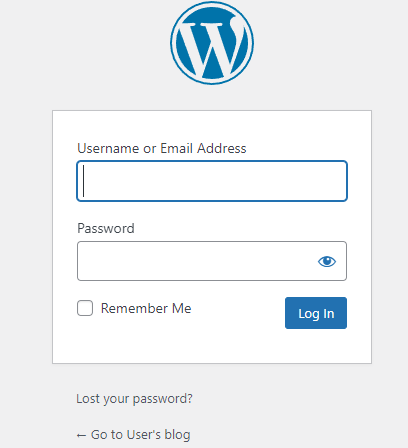
워드프레스 관리자 페이지로 접속이 됩니다!
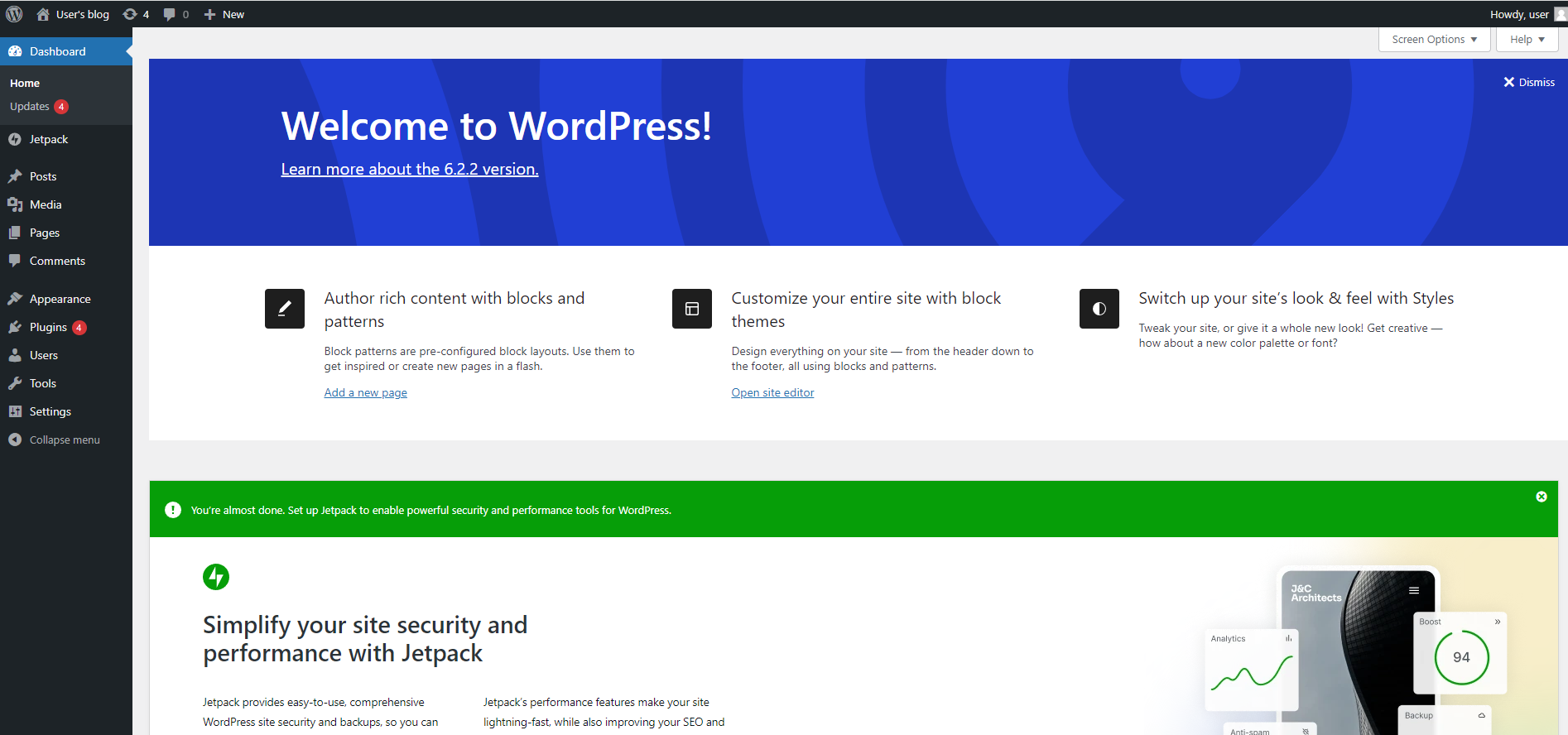
저도 공부하면서 처음 해보는 거라서 다소 틀린 내용이 있을 수 있습니다.
댓글에 말씀해주시면 확인해보고 수정하도록 하겠습니다.
하지만 오히려 처음 해보는 것이어서 제가 해메였던 부분들도 다 포스팅 할 수 있다는 장점도 있는 것 같습니다.
아마 이 다음은 도메인 등록하는 걸 포스팅 할 것 같습니다.
또 공부의 시간이 돌아오겠네요
참고로...
저는 상위권에 노출되는 포스팅이 일부 있어서 워드프레스로 이사 하는 것에 대해서 아직도 고민하고 있습니다.
'미분류' 카테고리의 다른 글
| 컴퓨터 한방에 강제로 끄기, 재부팅 하기 (+시간 설정 해서 끄기) (1) | 2024.01.15 |
|---|---|
| 집에서 간단하게 증여세 신고하기(+서류 첨부) (0) | 2024.01.15 |
| 네이버페이 X 하나은행 4% 예금 금리를 준다고? (0) | 2022.11.20 |
| 이력서와 자기소개서 평가 - 평가자의 관점에서 (0) | 2022.10.26 |
| LG전자 멤버십 포인트 사용방법 - 2 (0) | 2022.10.24 |


